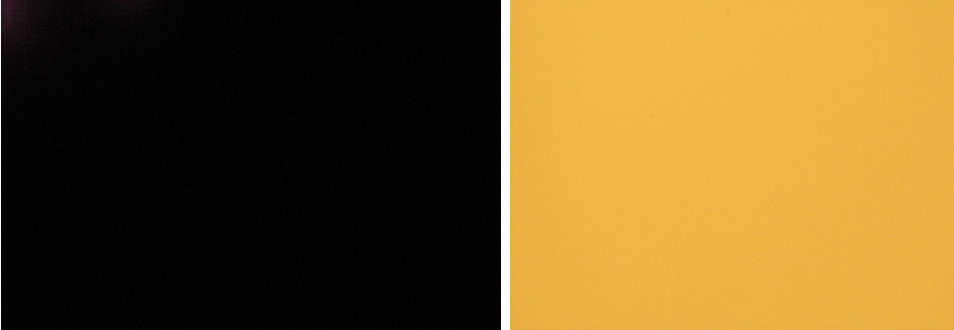
Procesado de la galaxia de Andrómeda
Voy a intentar explicar, paso a paso, la
metodología del proceso de generación de una imagen de Andrómeda a partir de la
combinación de 1.000 exposiciones de 30 segundos, lo que supone una duración
acumulada de 8 horas y 20 minutos.
A primera vista puede parecer un procesado
"tedioso" y "pesado". Lo cierto es que la imagen de partida (la que obtenemos
después del apilado) deja mucho que desear y "arrancar" la información oculta
conlleva sacar a relucir, todavía más, todas las imperfecciones y deficiencias
que contiene. Debemos ir "paso a paso" para preservar la información que nos
interesa y eliminar la restante. Una vez comprendido y asimilado el proceso es
bastante más sencillo de lo que puede parecer. Lógicamente, al describir cada
acción y escribirla es inevitable emplear una cierta extensión. Lo que he
pretendido es que cualquier persona que siga el tutorial pueda después
emplear la metodología para procesar otras astrofotografías de similares
características.
Podemos estructurar el procesado en las siguientes etapas:
Generación de una imagen combinada a partir del apilado de las tomas individuales.
Extracción de la máxima información de la imagen a través del procesado con histogramas.
Proceso selectivo sobre la galaxia mediante la protección de la misma a través de máscaras desenfocadas.
Procesado por separado de las estrellas del fondo.
Fusión en una única imagen de la galaxia y el fondo de estrellas.
Datos de las tomas y software utilizado
Sistema óptico: Refractor Sky Watcher ED80 a F 7.5 + cámara Nikon D70 a foco primario. Teniendo en cuenta el factor
multiplicador o de recorte 1.5 de la cámara, ocasionado por el tamaño del sensor CCD (23,7 x
15,6 milímetros), la
focal resultante es 600 x 1.5 = 900 milímetros. El campo abarcado es de 1,5º x
1º
Las imágenes se captaron en varias sesiones entre el 30 de octubre y el
10 de noviembre del 2007.
Sensibilidad Iso: 1600 Iso. Después de probar con diferentes sensibilidades
elegí la más alta de la cámara.
Duración de cada toma individual: 30 segundos.
Guiado: Sin guiado. La duración de las tomas, la focal utilizada y la puesta en
estación del telescopio con el seguimiento motorizado, no lo hace imprescindible
Tipo de archivo utilizado: A pesar de que en la cámara se ajusta como "Raw", la
Nikon D70 no genera realmente archivos de imagen en bruto ya que el software
interno de la cámara efectúa un procesado automático para eliminar el ruido
antes de grabar la toma en la tarjeta de memoria. En cualquier caso, se dispara
con calidad "Raw" y posteriormente se convierten los archivos a "Tiff"
antes de iniciar todo el procesado. Cada archivo en formato Tiff tiene un
tamaño de 17,4 Megas.
Para eliminar la manchas de polvo del sensor resistentes a la limpieza del mismo
y aplanar el campo ocasionado por la variación de sensibilidad de los diferentes
píxeles, se obtuvieron Flats field disparando contra las nubes en el cielo
nocturno (con el mismo sistema óptico telescopio + cámara utilizado para las
tomas). Para generar el flat "maestro" se emplearon 25 flats individuales (de 6
segundos a Iso 1600).
El ruido ocasionado por la emisión térmica de electrones del CCD se elimina
mediante las tomas oscuras o Darks. Deben tener la misma duración e Iso que las
imágenes a limpiar y se obtienen con el objetivo del telescopio tapado, durante
la misma sesión de astrofotografía (con la misma temperatura ambiente que las
tomas del objeto). El Dark maestro se obtuvo a partir de 20
Darks individuales (30 segundos a Iso 1600).
Dark de 30 segundos a Iso 1600
................................................
............. .....Flat (fondo de cielo nocturno
con nubes)
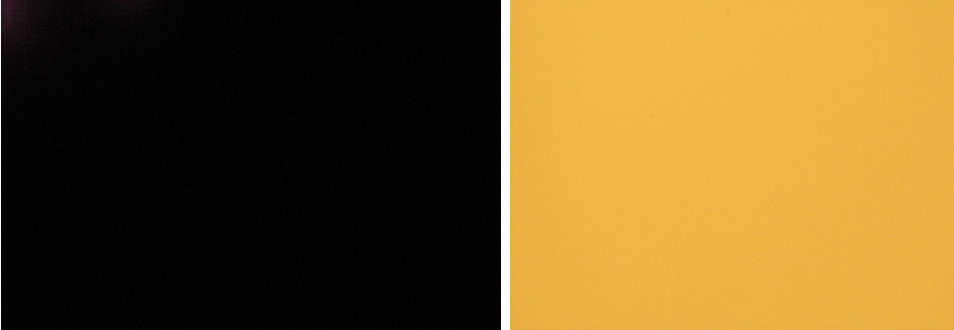
Para el apilado de las 1.000 tomas se utilizó
el programa Deep sky stacker. Existe abundante software para el alineado y apilado
de imágenes astronómicas, sin embargo, las características de Deep sky me parecen
especialmente interesantes:
- Capacidad para trabajar con un número "ilimitado" de imágenes (en
efecto, otros programas "se cuelgan" al procesar un número elevado de tomas).
- El alineado de las imágenes se efectúa de forma automática a partir de las
estrellas de cada toma respecto a la de referencia. Este método es muy preciso (a
nivel subpíxel) y además tiene en cuenta la rotación de campo.
- El propio programa genera los Flat, Dark y Bias maestros (si se utilizan) a
partir de las secuencias de tomas de cada uno y los aplica sobre cada captura antes
del apilado.
- Este software es completamente gratuito y puede descargarse desde
http://deepskystacker.free.fr/spanish/index.html
En el procesado de la imagen he utilizado dos programas archiconocidos en el
mundillo de la astrofotografía:
Pixinsight para el trabajo sobre los histogramas. Puede adquirirse en http://pixinsight.com (desgraciadamente ya no distribuyen la versión freeware).
Photoshop CS3 para todo el procesado por capas, generación de máscaras de protección,
ajustes de brillo y contraste, etc. (es perfectamente válida cualquier versión
de Photoshop a partir de la 5.0).
Apilado de las imágenes individuales
A lo lo largo de 6 sesiones fotográficas, se obtuvieron 1.500 exposiciones de 30 segundos. De entre todas ellas se seleccionaron las 1.000 mejores utilizando una función de Deep sky stacker que asigna una puntuación a cada toma de acuerdo con el número de estrellas. Esta ingente cantidad de información (17 Gigabytes) requiere toda la potencia disponible al ordenador. En mi caso, el procesamiento de la imagen resultante de alinear y apilar las imágenes individuales exigió a mi Pentium IV a 3.2 GHZ, equipado con 2 GB de memoria Ram...¡35 horas ininterrumpidas! Después de probar diferentes métodos de apilado, me decanté por la combinación mediana. Como su nombre indica se trata de asignar a cada píxel de la imagen resultante la mediana del valor de los píxeles que se corresponden en el conjunto de imágenes a apilar (siendo la mediana el valor que ocupa la situación central dentro de una serie ordenada) . Con este método la mejora de la Relación Señal Ruido es sustancialmente menor que con el promediado, pero se mostró más potente durante el procesado posterior, principalmente en las fases de mayor exigencia con los histogramas.
En concreto el ruido se reduce en un factor
igual a ![]() . Para n =
1.000 la Relación Señal Ruido mejora en un factor de 14.
. Para n =
1.000 la Relación Señal Ruido mejora en un factor de 14.
Toma individual de 30 segundos a Iso
1600 .................. ....Imagen
resultante después del apilado de 1.000 tomas
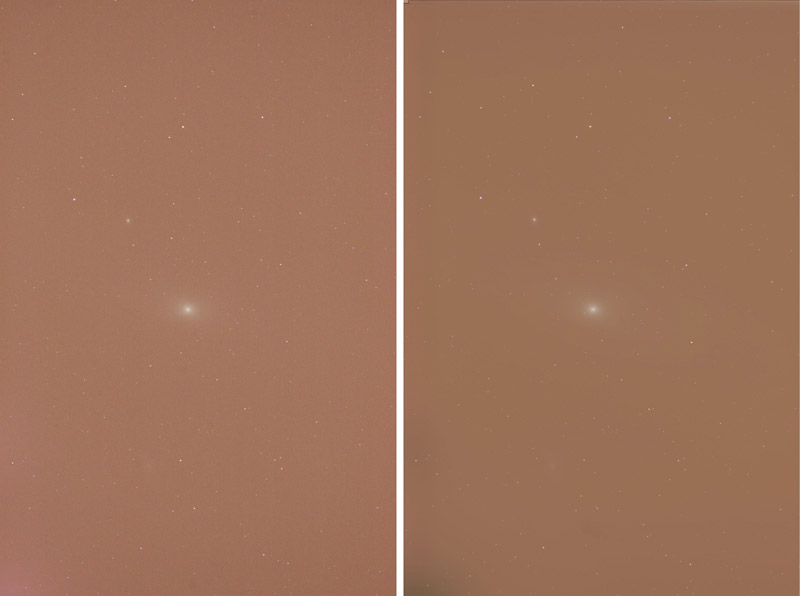
En la imagen resultante del apilado puede apreciarse el descenso del ruido, en comparación con la toma individual. Sin embargo la señal visible no ha aumentado, es más, aparentemente, la calidad general de la fotografía ha empeorado y se distinguen menos estrellas.
En busca de la información oculta: Exprimiendo los histogramas.
Iniciamos ya el procesado propiamente dicho. Se trata de extraer la señal que
está oculta exprimiendo los histogramas y después eliminar el ruido que,
inevitablemente, también va a aparecer. Vamos a usar el Pixinsight con su
herramienta de histogramas. Un histograma es un modo de representar los píxeles
contenidos en una imagen mediante los ejes X e Y. En las abcisas (eje X) se
representa el valor de intensidad del píxel, que se mueve entre los valores "0"
para el negro (zona de sombras, indicado por el triángulo situado a la izquierda)
y el "1" para el blanco (zona de altas luces, indicado por la posición del
triángulo situado a la derecha). En las ordenadas (eje Y) se representan la
cantidad de píxeles para cada valor de intensidad. El triángulo central sitúa el
valor intermedio entre el negro y el blanco (zona de tonos medios).
La primera transformación va a equilibrar el peso de cada uno de los 3 canales
RGB (rojo, verde y azul) asignando a los medios tonos el valor de la mediana de
cada canal. Utilizamos la función Statistics y asignamos a los medios tonos el
valor de la mediana para cada uno de los 3 canales RGB. Las tres curvas que
estaban inicialmente separadas, se superponen después de esta transformación..
Rojo = 0.6015015
....Verde = 0.4399872
.. Azul = 0.3318329
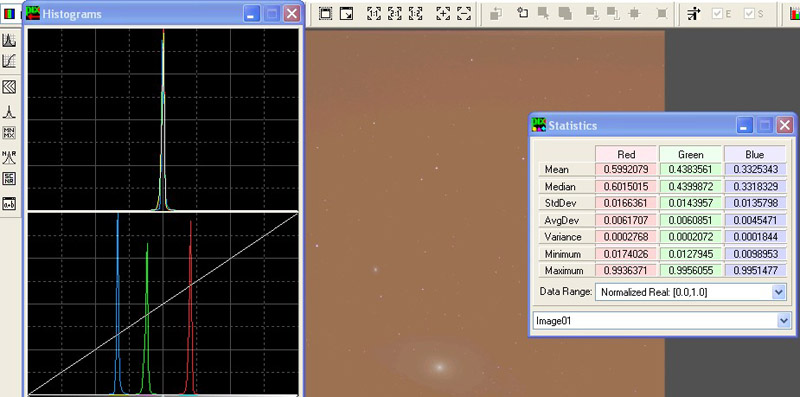
En el histograma de la parte inferior aparecen
las 3 curvas (RGB) antes de la transformación y en el de la parte superior se
nos muestran las curvas tal y como quedarán después (superpuestas).
Con los 3 canales (RGB) equilibrados en peso, la imagen queda así:
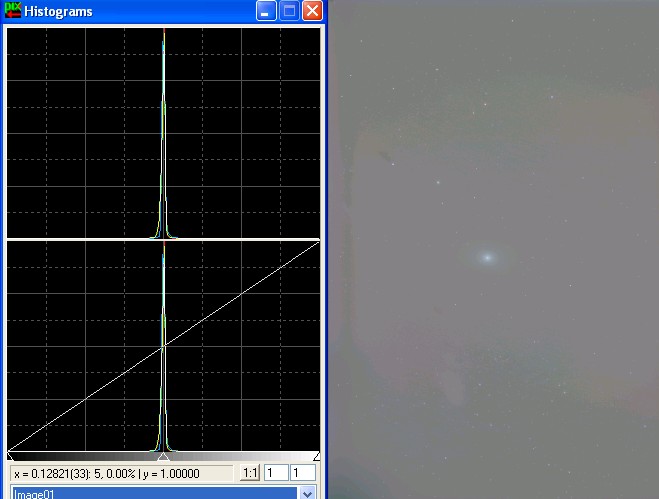
La primera transformación que hemos efectuado
ha situado la mediana de intensidad de cada canal (RGB) en el valor "0,5" ó
medio del histograma. Observando la forma de las curvas superpuestas de los 3
canales (RGB) apreciamos que adoptan una distribución Gaussiana en la que los
píxeles de la imagen se agrupan en torno al valor 0,5 y con una base estrecha.
El punto en el que la curva corta el eje de las intensidades, a la izquierda del
triángulo central, se corresponde con las zonas más oscuras de la imagen. En una
fotografía captada bajo un cielo oscuro, predominaría un fondo negro y, en
consecuencia, la curva estaría desplazada más a la izquierda. Lo que la posición
de la curva no está diciendo es que existe una gran contaminación lumínica.
Ahora vamos a efectuar un "recorte" de sombras en los histogramas o, dicho de
otro modo, vamos a desplazar (manualmente, con el cursor) el triángulo que nos
sitúa el valor de intensidad igual a "0"(el que se encuentra más a la
izquierda) hasta el punto de corte de la curva con el eje X. Observaremos que
toda la curva se desplaza hacia la izquierda y el fondo se oscurece. Observando
el histograma resultante, comprobamos que la distancia entre el punto de valor
de intensidad "0" (marcado por el triángulo más a la izquierda) y el punto de
corte de la curva con el eje X ha desaparecido. De ahí la expresión "recorte del
histograma".
Desplazamos el triángulo hacia la
derecha. La curva se desplaza hacia la izquierda y el fondo se oscurece
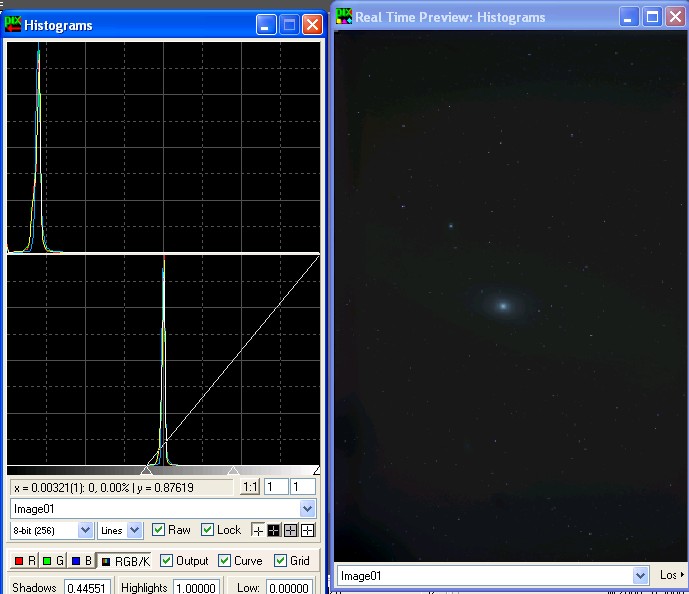
Ahora, para que empiece a aparecer la señal, vamos a repetir la 1ª transformación: asignar al medio tono de cada canal (RGB) el valor de su mediana. Preparémonos porqué, en este paso, ya empezaremos a ver muchas más estrellas y, por supuesto, a la escurridiza Andrómeda.
Rojo = 0.0877243......Verde
= 0.0877244..... Azul
= 0.877244
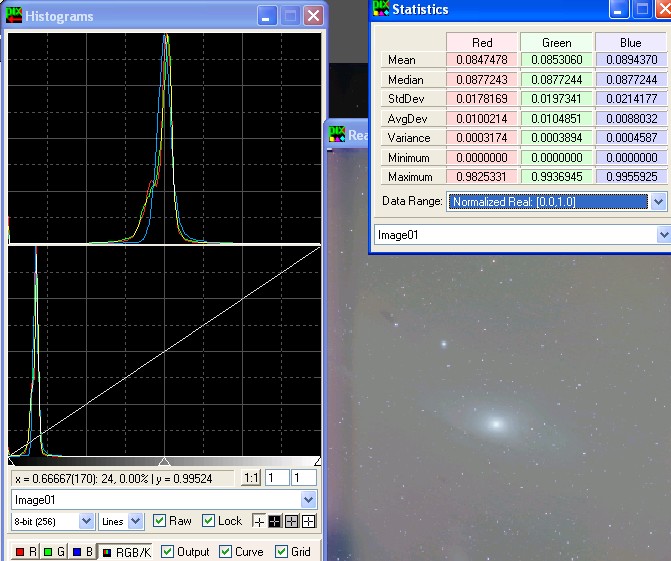
Comparemos el mismo procesado efectuado sobre
una única toma
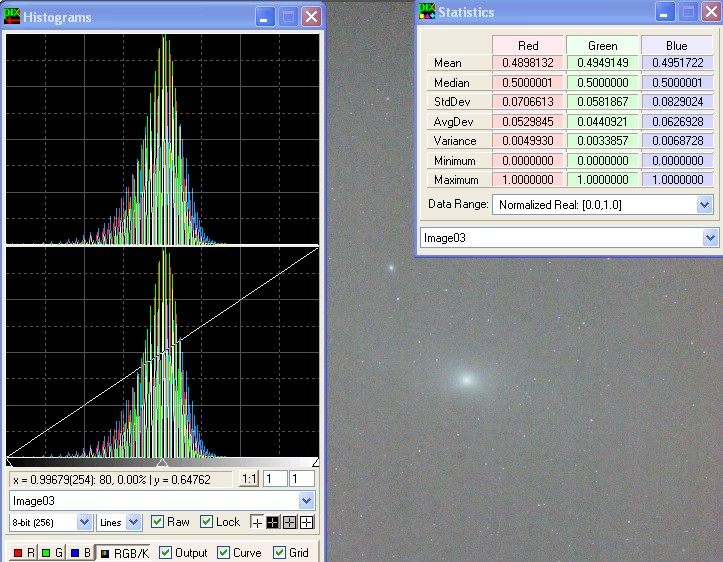
Comparando ambos histogramas se aprecia que en el de una única toma la curva no es continua sino completamente sesgada. Esto es ocasionado por la gran cantidad de ruido presente el cual puede verse en la foto como un granulado apreciable en todo el fondo. El histograma de la curva de la toma resultante del apilado, es continuo y no presenta "dientes de sierra", he aquí la inmensa potencia de apilar un gran número de imágenes.
Histograma del procesado sobre
una toma.
..... .Histograma del
procesado sobre el apilado
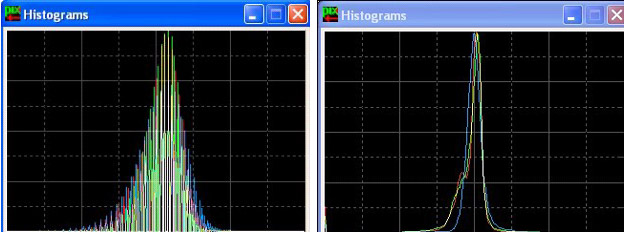
Bien, continuemos. Vamos a repetir la primera y la segunda transformación, es decir, recorte de las sombras primero y asignar al tono medio de cada canal RGB el valor de su mediana. Por supuesto, debemos procesar cada transformación por separado. Primero una y después la otra.
Recorte en las sombras
..........................................Medios
tonos igual a la mediana de cada canal......Imagen
resultante
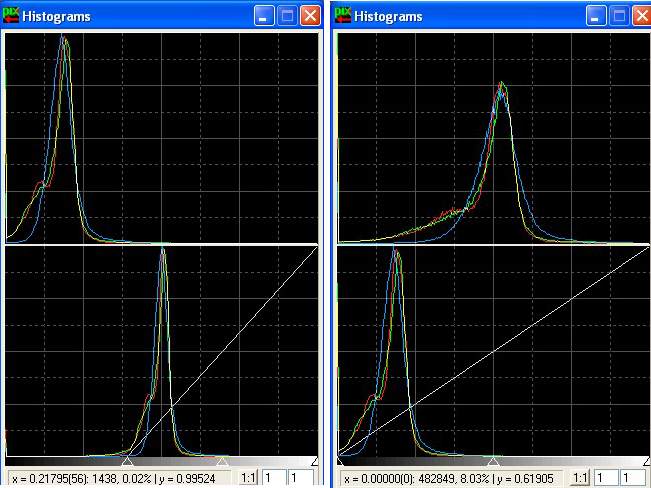

Una iteración más:
1º recorte de sombras
2º: Medios tonos = mediana RGB
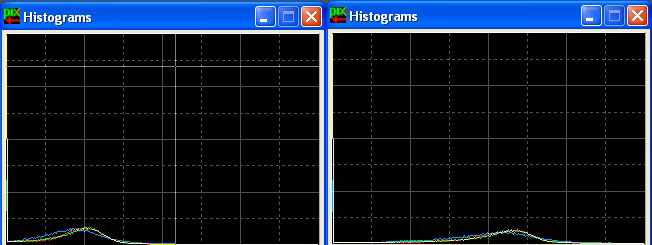
Observemos que la forma de la curva que, hasta ahora, presentaba un aspecto
alargado, se ha suavizado notablemente, adoptando el aspecto de una "pequeña
colina". Podríamos decir que "hasta aquí hemos llegado". En efecto, si
efectuásemos una iteración más recorte/mediana RGB la curva se convertiría
prácticamente en una línea paralela al eje X. No podríamos hablar de "recorte
del histograma" y sí de "pérdida flagrante de información de la imagen".
Imagen
resultante después del proceso de Histogramas
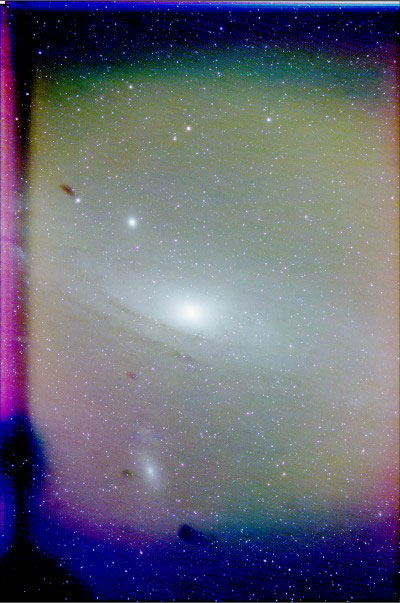 Una última transformación que nos dará un poco
más de contraste de la galaxia, oscureciendo un poco el cielo y sin perder
prácticamente información de la misma. Vamos a multiplicar la imagen por si misma de manera
que los píxeles más oscuros se oscurecerán más y los más claros apenas perderán
intensidad.
Una última transformación que nos dará un poco
más de contraste de la galaxia, oscureciendo un poco el cielo y sin perder
prácticamente información de la misma. Vamos a multiplicar la imagen por si misma de manera
que los píxeles más oscuros se oscurecerán más y los más claros apenas perderán
intensidad.
Utilizaremos la herramienta Pixel Math del Pixinsight y multiplicaremos la
imagen por si misma (sin reescalar).
Herramienta Pixel Math con la operación Multiplicar
![]()
Este es el resultado tras el proceso descrito
en esta fase:
M31 después del proceso de histogramas
+ Multiplicar
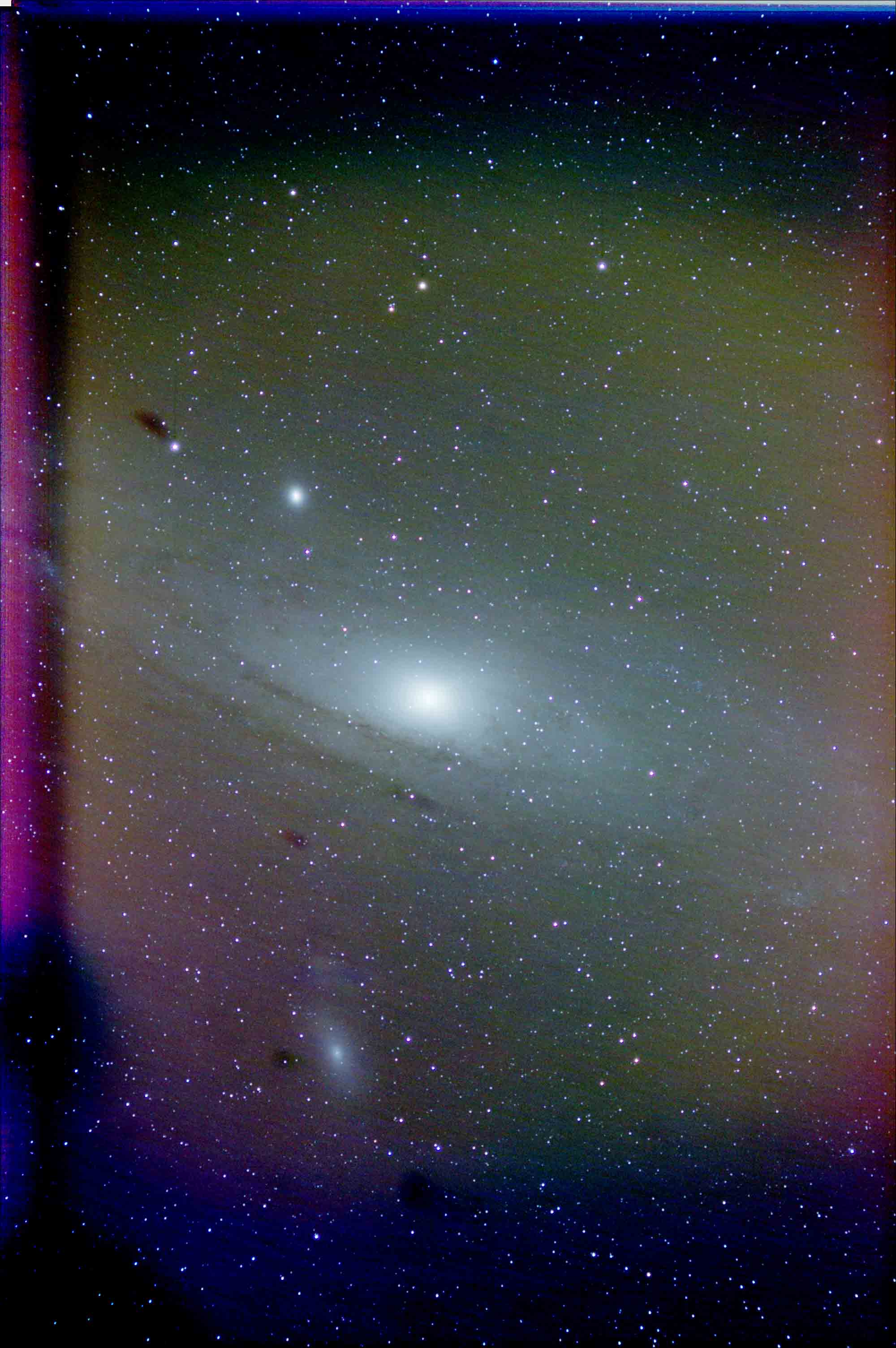
Segunda parte: Divide y vencerás.
Hemos
conseguido captar la forma elíptica de la nebulosidad de Andrómeda y a sus dos
galaxias compañeras, M32 (NGC 221) y M110 (NGC 205). En la imagen se pueden
contemplar más de 3.500 estrellas (contadas con el Deep sky stacker). Es innegable
que hemos "exprimido" al máximo la información contenida y que parecía
impensable que estuviera allí. Sin embargo, el precio ha sido muy alto. Después
del procesado la fotografía es un compendio de la mayoría de defectos que pueden
aparecer: Viñeteo, ruido (el granulado visible en el fondo), contaminación
lumínica, manchas (que no han sido corregidas por el flat), gradientes de color
en el fondo, presencia de los efectos del amplificador del sensor CCD...También
se hace patente el efecto de la deriva entre la primera imagen y la última de
cada sesión. Esta deriva no llega a hacerse visible en las tomas individuales de
30 segundos (las estrellas no aparecen movidas y se ven puntuales), pero se va
acumulando, toma a toma, hasta aparecer como una zona oscura a izquierda y
derecha de Andrómeda. Esta pérdida de la señal en estas zonas de la nebulosa no
es recuperable mediante ningún tipo de procesado ni software. Por último, el encuadre no es el más
adecuado. Si unimos M32 y M110 por una línea, el encuadre correcto es aquel en
el que esta línea imaginaria corta perpendicularmente los lados más largos del
rectángulo, con el centro de Andrómeda en la intersección de las dos diagonales
del mismo. En consecuencia, la cámara debería haberse rotado 90º en sentido
horario para aprovechar mejor el formato 4/3 del CCD. En resumen, para poder
hacer emerger la señal hemos tenido que aplicar un procesado muy agresivo a
nivel de histogramas y, en consecuencia, todos los defectos de la toma y una
gran cantidad de ruido, han aparecido también.
De lo que se trata ahora, es de
eliminar de la imagen todos esos artificios no deseados para conseguir que la
nebulosa y las estrellas se destaquen sobre un fondo del cielo lo más oscuro
posible. Es decir, no queremos perder nada de la señal que tanto nos ha costado
visualizar y, al mismo tiempo, necesitamos sustraer el resto de elementos
indeseables que ensucian la imagen.
Pixinsight proporciona una potente herramienta para eliminar gradientes de fondo
("Dynamic background extraction" /DBE) como contaminación lumínica, viñeteo,
etc., mediante la generación de un flat artificial obtenido por muestreo
directo. Este flat es restado de la imagen original, consiguiéndose excelentes
resultados. Sin embargo, nuestra imagen precisa de una limpieza más intensiva.
¿Qué estrategia conviene emplear ? Debemos atacar selectivamente los dos
elementos diferenciados que se observan, es decir, las estrellas y la
galaxia. En efecto, si separamos las estrellas, guardándolas en otra imagen,
podremos aplicar un procesado sobre el fondo del cielo, utilizando la ayuda de
máscaras desenfocadas, que nos permitirá
eliminar la mayor parte de los defectos y potenciar la nebulosa. Finalmente
volveremos a "unir" estrellas y nebulosa, obteniendo el resultado
deseado.
Para separar las estrellas, vamos
a utilizar una variante del método dado a conocer por Jerry Lodriguss (descrito
por Tomás Mazón en su interesantísima Web
http://perso.wanadoo.es/tomasmazon/Tratamiento.html). La idea se basa
también en la construcción de un flat artificial que posteriormente será restado
de la imagen original. Pero, en lugar de aplicar un filtro de desplazamiento
mínimo para eliminar la mayor parte de las estrellas y posterior desenfoque
gaussiano, efectuaremos un procesado manual, estrella a estrella, para
protegerlas y posteriormente utilizar este flat para conseguir nuestro
propósito. Este sistema, aunque muy laborioso, nos proporcionará un gran control
sobre las estrellas por débiles que sean.
Emplearemos Photoshop para tapar todas y cada una de las
estrellas, obteniendo un flat artificial que nos permitirá separarlas del resto
de la imagen.
Procesado de estrellas por separado.
Partiremos de la imagen obtenida después del procesado de histogramas del Pixinsight y antes de la transformación "multiplicar". Se trata de "salvar" el mayor número de estrellas que podamos, protegiéndolas con una "máscara individual". Es decir, cubriremos cada estrella con una circunferencia del color del fondo adyacente, de radio variable en función del tamaño de cada una. Es importante que el parámetro "dureza" del pincel sea "0" para que obtengamos un efecto de fusión progresiva en los límites de la estrella. Merece la pena comentar en este punto que, a veces, si las estrellas son muy débiles, podemos aumentar el grado de protección empleando el color negro en vez del color del fondo.
El procedimiento será situar el cursor sobre el fondo inmediatamente
colindante a la estrella y, manteniendo pulsada la tecla "Alt" del teclado (con
lo cual el cursor cambiará de un círculo a un cuentagotas), clicar el botón
izquierdo del ratón (obteniendo la muestra del color de fondo) y soltar la tecla
Alt para pintar el círculo sobre la estrella con un nuevo clic del ratón. Como
suele pasar en estos casos, es más difícil escribirlo que hacerlo. Debemos
armarnos de paciencia ya que estamos hablando de muchas estrellas y, por lo
tanto, es un proceso lento. Es aconsejable aplicar un zoom sobre
la imagen para no dejarnos ninguna estrella por pequeña e imperceptible que sea
(un valor del 300% será suficiente). La
precisión en el tapado de las estrellas es fundamental.
La imagen resultante nos permitirá separar las estrellas del resto de la toma.
M31 después de haber tapado todas las estrellas...
 Ahora
la restaremos de la imagen principal. Para ello abriremos las dos imágenes con Photoshop
y, teniendo seleccionada la que contiene todos los elementos, accederemos al
menú Imagen /Aplicar imagen. En el campo Origen seleccionaremos la imagen a
restar (M31 con las estrellas tapadas) y en el desplegable Fusiones la opción
Restar. Dejaremos el resto de campos igual.
Ahora
la restaremos de la imagen principal. Para ello abriremos las dos imágenes con Photoshop
y, teniendo seleccionada la que contiene todos los elementos, accederemos al
menú Imagen /Aplicar imagen. En el campo Origen seleccionaremos la imagen a
restar (M31 con las estrellas tapadas) y en el desplegable Fusiones la opción
Restar. Dejaremos el resto de campos igual.
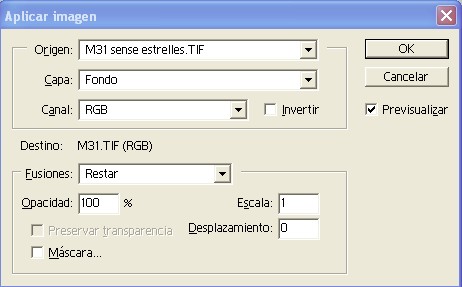
Este proceso ha sustraído de la imagen principal todos los
elementos a excepción de los que habíamos protegido (las estrellas). El
resultado es una imagen en la que tenemos únicamente las estrellas, habiendo
desaparecido tanto las nebulosas como todas las imperfecciones del fondo del
cielo.
Imagen con las estrellas aisladas
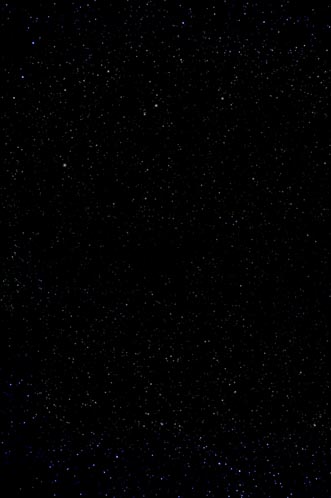 Haber
separado las estrellas por un lado y el resto de componentes de la toma por otro
es una acción trascendental. Las técnicas de limpieza de los defectos que se
aprecian en el fondo del cielo y la reducción de ruido requieren unos
procedimientos que en nada favorecen a las estrellas como entidades puntuales.
De este modo, podemos actuar a fondo sin tener que preocuparnos por las
estrellas y, al final, volveremos a unir ambas tomas para obtener la imagen
resultante.
Haber
separado las estrellas por un lado y el resto de componentes de la toma por otro
es una acción trascendental. Las técnicas de limpieza de los defectos que se
aprecian en el fondo del cielo y la reducción de ruido requieren unos
procedimientos que en nada favorecen a las estrellas como entidades puntuales.
De este modo, podemos actuar a fondo sin tener que preocuparnos por las
estrellas y, al final, volveremos a unir ambas tomas para obtener la imagen
resultante.
Aprovechando que tenemos las estrellas separadas "a nuestra disposición"
utilizaremos nuevamente Photoshop para actuar selectivamente y eliminar el
exceso de azul que presentan las situadas en la parte superior e inferior
de la toma. Para ello, con la foto seleccionada, iremos a
Imagen/Ajustar/Tono/saturación, indicando en Edición: Azules. Acto seguido
actuaremos sobre el deslizante de Saturación y lo dejaremos en -100.
Ajustes de la herramienta Tono/saturación de Photoshop

Finalizaremos nuestra actuación sobre la toma de estrellas
resaltando ligeramente el brillo y contraste para potenciarlas y conseguir
que resalten sobre el fondo negro del cielo.
Toma con sólo las estrellas después de
Tono/saturación
Después de haber ajustado el brillo y el contraste
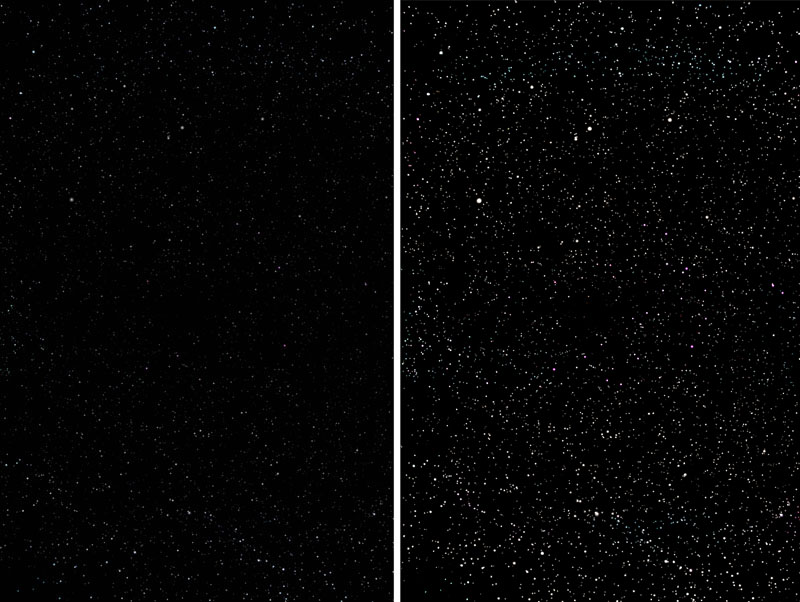
Viendo la fotografía inicial en bruto nadie diría
que pudiera contener tantas estrellas...¿no os parece?
Guardamos la imagen.
Ahora...¡ vamos a por la galaxia !
Photoshop: Procesado por capas y máscaras desenfocadas
Consideraciones previas:
Extraer la señal conlleva, inevitablemente, la aparición de ruido y la
magnificación de todos los defectos propios de los elementos que intervienen en
la captación (óptica, sensor de la cámara y, por supuesto, las condiciones
del cielo). Es en este punto donde empieza realmente lo más sutil y laborioso
del procesado...conservar la señal "buena", eliminar la "mala" y todo ello
de forma natural y no forzada. Hay que tener en cuenta que en astrofotografía de cielo profundo, los objetos
nebulosos no poseen unos límites claramente definidos. Por el contrario, el
objeto se va fundiendo progresivamente con el fondo del cielo hasta que llega a
desaparecer pero sin que pueda percibirse solución de continuidad. Esto añade
una dificultad importante en el procesado ya que debemos ser muy respetuosos con
los límites del objeto para que no aparezca como "recortado con tijeras" y, en
consecuencia, completamente artificioso. Vamos a atacar el problema actuando
selectivamente sobre el fondo del cielo (eliminando el ruido, la contaminación
lumínica, el polvo del sensor, etc.) pero, al mismo tiempo, protegiendo la señal
de la galaxia mediante la confección de una máscara específica. En este proceso será fundamental valerse de las posibilidades que nos brinda la edición mediante
capas que nos ofrece una aplicación clásica por excelencia como Photoshop.
Trabajar con capas nos permite efectuar selecciones con gran precisión para
confeccionar máscaras de protección de la nebulosa. Estas máscaras se pueden
editar y modificar a voluntad hasta conseguir la que mejor se adapte a nuestras
necesidades. Otra ventaja fundamental de la edición de la imagen por capas es
que podemos visualizar en tiempo real los cambios que una determinada
transformación va a producir sobre el conjunto de la imagen y "dosificar"
convenientemente la intensidad de la misma. Sin embargo, una selección precisa
del objeto a proteger sólo es una parte del problema ya que, tal y como hemos
comentado anteriormente, no posee límites claramente definidos sino que se va
fundiendo paulatinamente hasta confundirse con el fondo del cielo. Entonces...¿qué podemos hacer? Bien, si el objeto se va difuminando
progresivamente...¡Hagamos lo mismo con la máscara!
En efecto, la
máscara de protección de la galaxia debe desenfocarse para que actúe con un
efecto cada vez menor, en sentido radial desde el centro del objeto (máxima
protección) hacia afuera, fundiéndose con el fondo del cielo.
Elipse con bordes definidos
La misma Elipse desenfocada
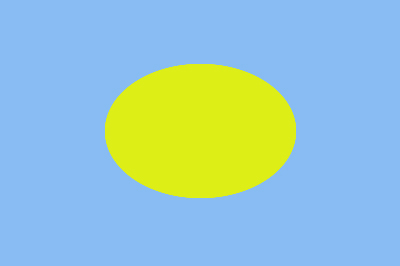

Encima de estas líneas podemos ver la figura de un sólido elíptico con los contornos perfectamente definidos y a su derecha, la misma figura a la que se le ha aplicado un desenfoque gaussiano con un valor de radio de 20 píxeles. El desenfoque gaussiano es un algoritmo que asigna a cada píxel de la imagen el valor promedio del conjunto de valores de los píxeles adyacentes, incluidos en un determinado radio. Cuanto mayor sea el número de píxeles a promediar (mayor radio), mayor será el efecto de desenfoque. Un objeto astronómico, por ejemplo una galaxia elíptica, se podría "modelizar" o representar geométricamente a través de una elipse. Parece claro que la representación más "burda" se correspondería con nuestra primera elipse de contornos definidos, mientras que la segunda figura desenfocada supondría una aproximación más cercana a la realidad de la galaxia (entendida como la luz que nos llega de ella). En esencia la estrategia consistirá en confeccionar una máscara que cubra el objeto, aplicándole posteriormente un desenfoque gaussiano. Esta máscara desenfocada protegerá el objeto mientras utilizamos alguna transformación sobre el resto de la imagen.
Entremos ya en materia. He utilizado la
versión CS3 de Photoshop pero todo el procesado puede realizarse con cualquier
versión a partir de la 5.0 en adelante.
Abrimos Photoshop y cargamos la imagen obtenida después del último paso
(Histogramas + multiplicar). Vamos a Capa/Duplicar capa... y aceptamos el
nombre por defecto. En la ventana "Capas" habrá aparecido la nueva capa
(duplicada de la inicial). Si la ventana capas no estuviera visible pulsamos la
tecla F7. En cualquier operación que efectuemos con capas siempre deberemos
duplicar la capa por defecto (denominada "Fondo") ya que ésta está bloqueada y
no permite efectuar transformaciones. También deberemos tener visible la
ventana "Canales", donde se nos muestra el canal combinado RGB y cada uno de los
3 canales R, G y B por separado (si no está visible activarla a mediante
Ventana/Canales).
Photoshop después de haber duplicado la capa
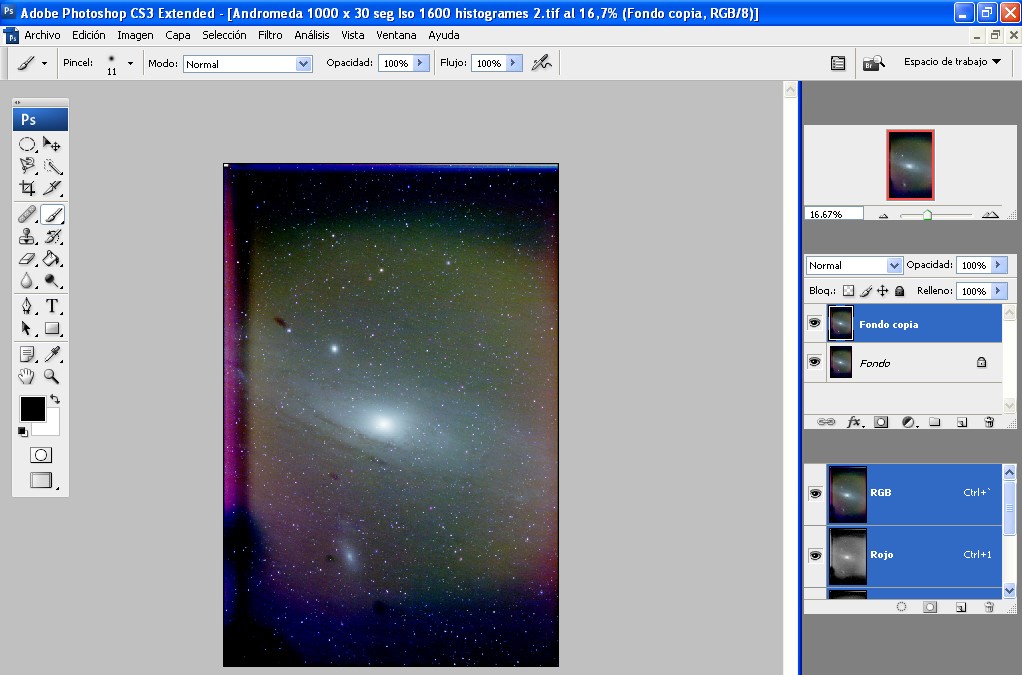
Ahora vamos a crear una máscara para proteger a M31. Utilizaremos la herramienta "Editar en modo Máscara rápida" que encontraremos como penúltimo icono en la barra de herramientas o pulsando la tecla "Q". Veremos que ha aparecido un nuevo canal con el nombre de "Máscara rápida". Ahora con la herramienta Pincel (podemos también elegir el diámetro del pincel en píxeles, más pequeño para mayor precisión), cubriremos M31 pintando encima hasta tapar completamente la galaxia. Cuando estamos pintando y, en consecuencia, ampliando la superficie de la máscara, el color del pincel es rojo pero, en realidad estamos creando la máscara de color negro. Si en algún momento nos pasamos y cubrimos alguna zona sin querer, podemos borrarlo con toda facilidad. Pulsamos la tecla "X" y conmutamos el color frontal que pasará a ser el blanco. Si ahora pasamos el cursor por la zona roja que deseamos eliminar, veremos que el color rojo desaparece y vuelve a emerger el elemento que habíamos enmascarado. Es como si empleásemos una goma de borrar. Así pues, con el color negro enmascaramos y con el blanco descubrimos / eliminamos la máscara. Para un mayor control y precisión podemos ampliar la imagen mediante la combinación de teclas "Ctrl + barra espaciadora, cambiando el cursor por una lupa y elegir en qué zona aplicamos un zoom. A través de ensayo-error, de pintar y borrar, podremos perfeccionar y refinar la máscara tanto como queramos. Además, una vez guardada (como un canal Alfa), siempre podremos volverla a editar y modificar. Las posibilidades son infinitas. Cuando estemos satisfechos con nuestra máscara, conmutamos a "Modo estándar" pulsando la tecla "Q". Ahora podremos contemplar el resultado de nuestra máscara que se hará visible como una selección activa (línea discontínua en movimiento rodeando a la zona seleccionada). El siguiente paso es guardar la máscara. Con la zona seleccionada activa, clicamos el icono de la ventana de Canales que aparece como un rectángulo con un círculo en medio (el segundo icono por la izquierda), "Guardar canal como selección". Comprobaremos que la máscara se guarda como un canal denominado "Alfa 1" (un canal Alfa es un canal especial en escala de grises que contiene información sobre selecciones y máscaras).
Photoshop con la máscara que hemos
creado
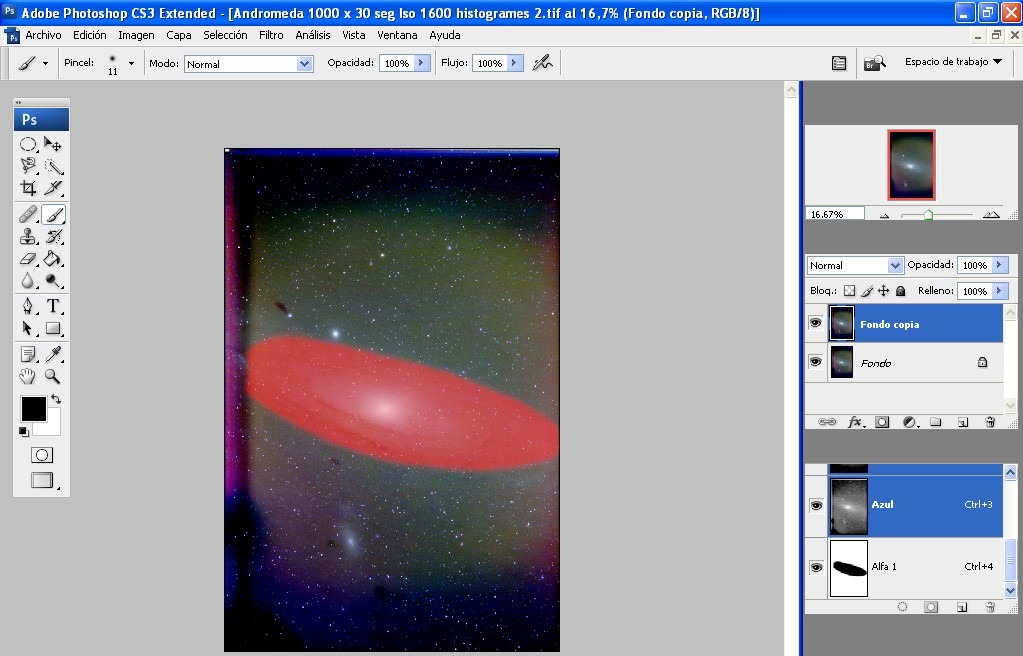
Pulsando sobre el "ojo" que hay a la izquierda
de cada canal o capa, comprobaremos el efecto que produce sobre el global de la
imagen o, desactivando el resto de canales y/o capas, visualizarlo de forma
individual.
Si utilizáramos esta máscara tal y como está
para proteger a M31 mientras le sustraemos el resto de la imagen, obtendríamos
un fondo de cielo negro pero una galaxia excesivamente "recortada".
Sin embargo, al
aplicar un desenfoque gaussiano sobre la máscara obtendremos un comportamiento
"suave" con una transición progresiva entre el objeto y el fondo.
Canal Alfa 1 con la máscara de M31
Máscara de M31 desenfocada (150 píxeles)
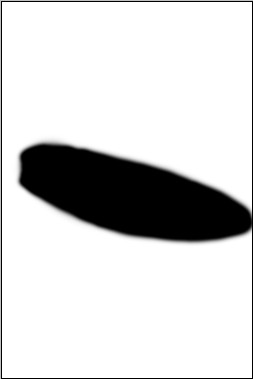
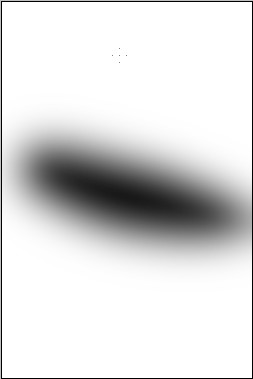
Una vez confeccionada la máscara de protección de M31 y salvada la imagen (por si acaso), procederemos como sigue:
- Cargamos la máscara Alfa 1 como selección
→ Selección/Cargar selección + Canal Alfa 1
- Con la selección activa, haremos
clic sobre el icono en forma de rectángulo con un círculo
en medio (el tercero por la izquierda de la parte inferior de la ventana de
capas), "Añadir máscara de capa".
En la capa aparecerá un icono en forma de rectángulo blanco indicando que existe
una máscara vinculada a esa capa. Cuando, en el siguiente paso, apliquemos el
desenfoque gaussiano, este efecto sólo afectará a la parte de la imagen
delimitada por la máscara, quedando el resto de la imagen invariable.
- Aplicamos el filtro de desenfoque gaussiano sobre la máscara → Filtro/Desenfocar/Desenfoque gaussiano y le damos un radio de desenfoque de 150 píxeles. Este valor debe obtenerse por tanteo y podrá variar en función de las características del objeto a proteger y del fondo.
- Modificamos el modo de fusión de capas, abriendo el desplegable de la ventana Capas (por defecto siempre está en el modo "Normal") elegimos "Diferencia".
Es interesante indicar en este punto que podemos invertir el orden de los 2 últimos pasos, es decir, modificar primer el modo de fusión de capas y después aplicar el desenfoque gaussiano. Esto nos permitirá apreciar en tiempo real, sobre la imagen, el efecto de distintos valores de desenfoque y elegir el que más nos satisfaga. Tengamos en cuenta que a mayor desenfoque menor protección de la máscara.
M31 antes
de la fusión "Diferencia"
M31 después de la fusión "Diferencia"
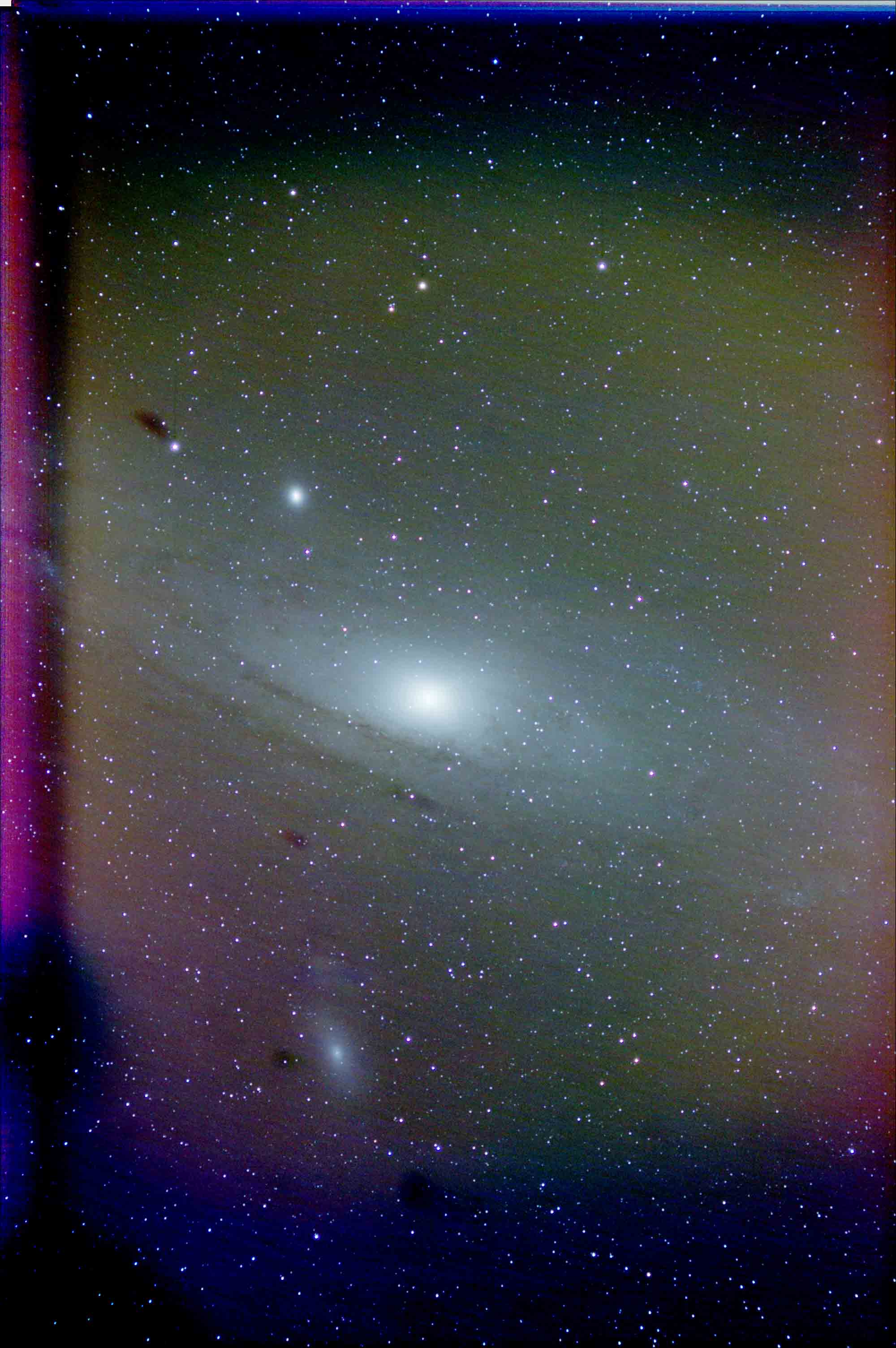

Comprobamos el excelente comportamiento de la máscara desenfocada y la sutileza de su actuación. Con una única transformación hemos conseguido aislar a Andrómeda del resto de la imagen, manteniendo una transición suave y natural entre la galaxia y el fondo, ahora ya completamente oscuro.
Fijamos el resultado en una única capa: → Capa/Acoplar imagen.
Guardamos la imagen.
Procesado de las 2 "compañeras".
Las características de la máscara que había
que aplicar sobre Andrómeda (un gran desenfoque), no nos han permitido procesar
en la misma imagen a las dos galaxias compañeras M32 (NGC 221) y M110 (NGC 205).
Lo haremos ahora.
Abrimos Photoshop y cargamos la imagen obtenida después del último paso
(Histogramas + multiplicar).
→ Capa/Duplicar capa...
→ Pulsamos la tecla "Q" y pasamos a "Editar en modo
Máscara rápida".
Con el pincel y un radio adecuado pintamos de color rojo porencima de las dos galaxias vecinas,
tapándolas.
Photoshop con la máscara de las 2
galaxias vecinas
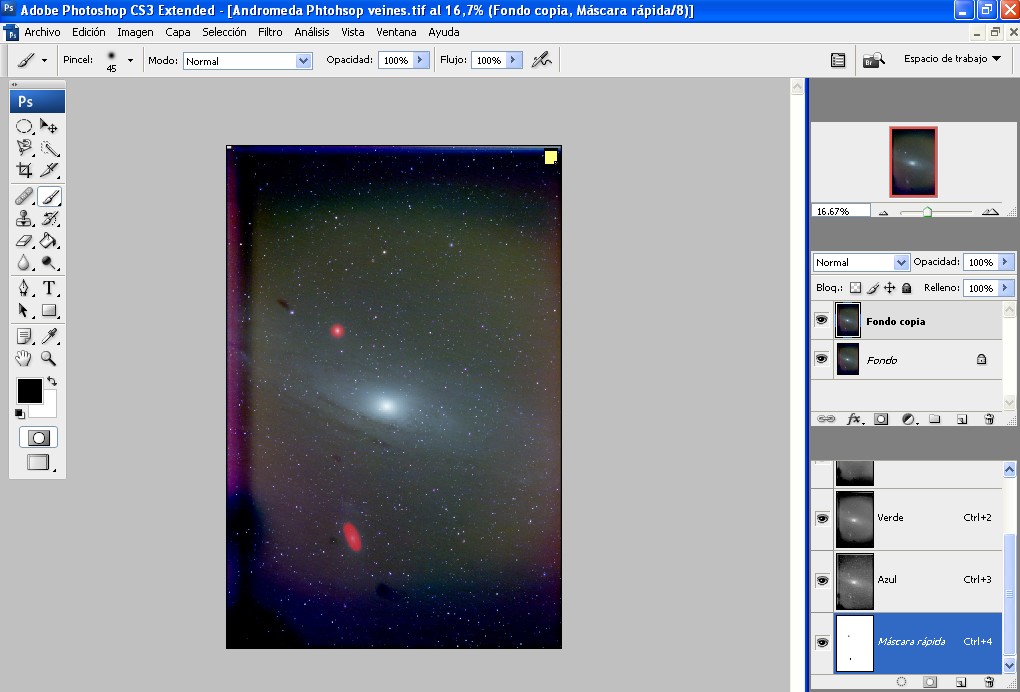
Aislamos las pequeñas galaxias (los mismos
pasos que los efectuados con Andrómeda):
- Cargamos la máscara Alfa 1 como selección
→ Selección/Cargar selección + Canal Alfa 1
- Con la selección activa, haremos
clic sobre el icono en forma de rectángulo con un círculo
en medio (el tercero por la izquierda de la parte inferior de la ventana de
capas), "Añadir máscara de capa".
En la capa aparecerá un icono en forma de rectángulo blanco indicando que existe
una máscara vinculada a esa capa.
- Modificamos el modo
de fusión de capas, abriendo el desplegable de la ventana Capas (por defecto
siempre está en el modo "Normal") elegimos "Diferencia".
- Aplicamos el filtro
de desenfoque gaussiano sobre la máscara → Filtro/Desenfocar/Desenfoque
gaussiano y le damos un radio de desenfoque de 20 píxeles (significativamente
menor que el empleado para Andrómeda).
Las dos galaxias vecinas aisladas
La misma imagen con un ligero incremento de Brillo
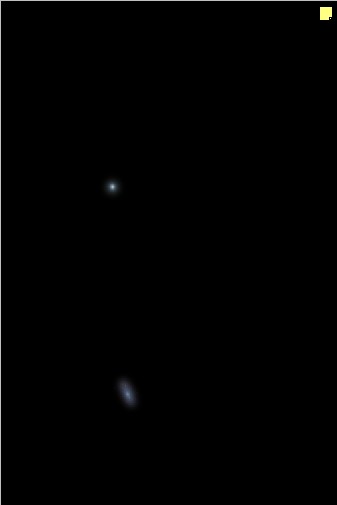
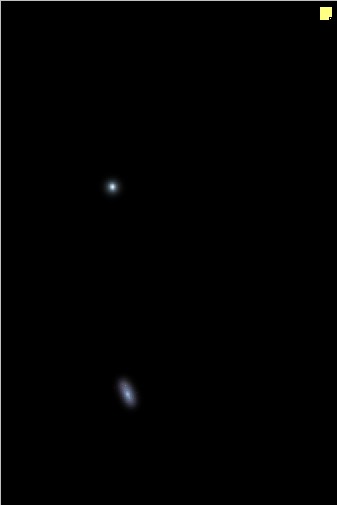
Fijamos el resultado en una única capa: → Capa/Acoplar imagen.
Guardamos la imagen.
Fusión de las 3 imágenes
Bien, nos queda el último paso, es decir, volver a unir los 3 elementos que hemos procesado por separado.
M31
Las 2 galaxias vecinas
El fondo de estrellas
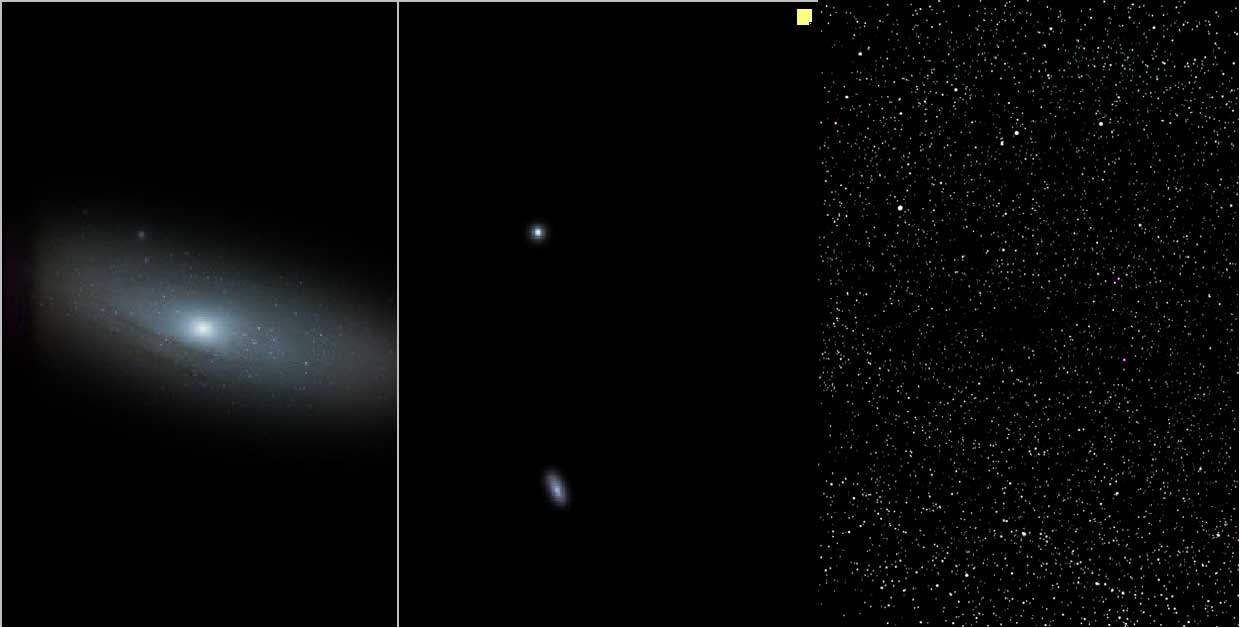
Abrimos con Photoshop, primero, la imagen de M31 aislada. Después abrimos la imagen de las dos galaxias vecinas.
Con la imagen de las dos vecinas seleccionada
efectuamos la siguiente secuencia con el teclado:
→ Ctrl + A (Seleccionamos)
→ Ctrl + C (Copiamos la imagen en el portapapeles)
Cambiamos a la imagen de Andrómeda aislada y creamos una nueva capa:
→ Capa/Nueva/Capa... y aceptamos el nombre por defecto.
Ahora, trasladamos la imagen del portapapeles a la nueva capa:
→ Ctrl + V (Pegamos la imagen en la nueva capa)
Fusionamos las dos capas: → Modo fusión/Trama
M31 y sus dos
compañeras
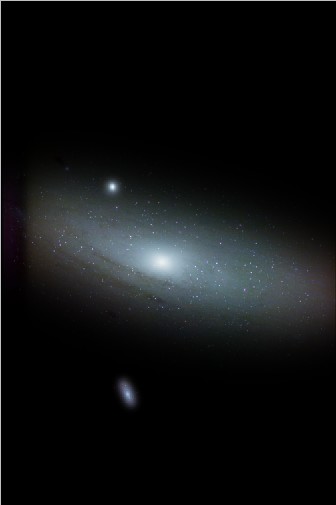
Fijamos el resultado en una única capa: → Capa/Acoplar imagen.
Repetimos los mismos pasos para añadir el fondo de estrellas.
Abrimos la imagen del fondo de estrellas.
Con la imagen del fondo de estrellas
seleccionada efectuamos la siguiente secuencia con el teclado:
→ Ctrl + A (Seleccionamos)
→ Ctrl + C (Copiamos la imagen en el portapapeles)
Cambiamos a la imagen de Andrómeda + vecinas y creamos una nueva capa:
→ Capa/Nueva/Capa... y aceptamos el nombre por defecto.
Ahora, trasladamos la imagen del portapapeles a la nueva capa:
→ Ctrl + V (Pegamos la imagen en la nueva capa)
Fusionamos las dos capas: → Modo fusión/Aclarar
Para acabar de ajustar la fusión, podemos ajustar los parámetros de "Opacidad"
y/o "Relleno", para equilibrar en la imagen el peso de las estrellas y la
galaxia.
Finalmente, después de este largo procesado, podemos contemplar el resultado...
¡ Ha merecido el esfuerzo!
La imagen final de la galaxia de Andrómeda
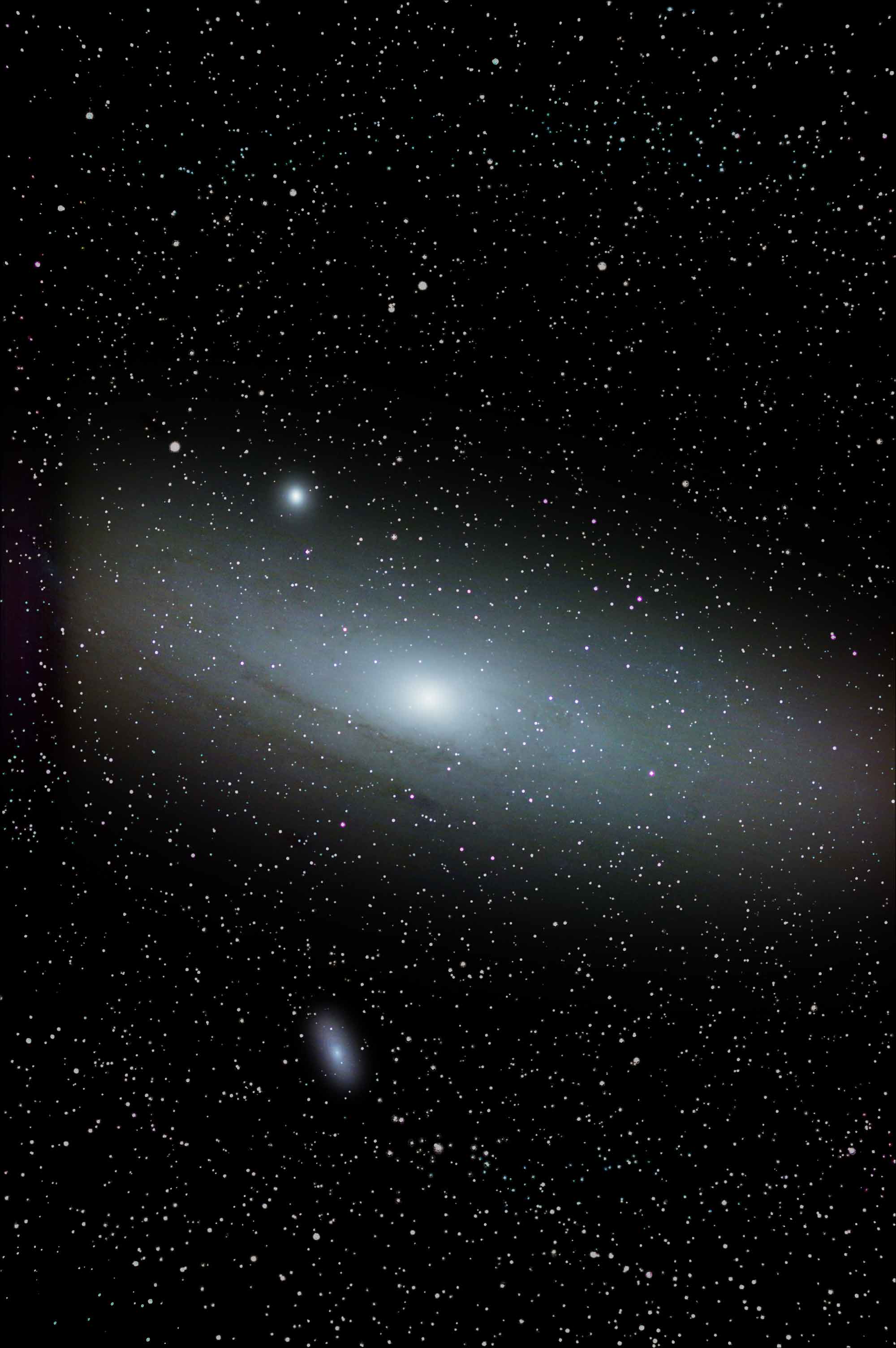
La imagen después del apilado y antes del procesado
La misma toma después del procesado
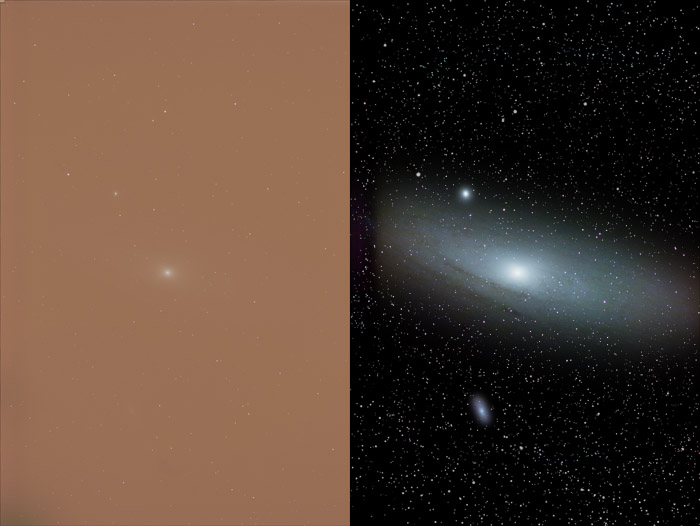
Muchas gracias por visitar esta web.
Autor: David Calabuig /
davidcalabuig@andromedabcn.com
/ Miembro de la Agrupación Astronómica de Barcelona (ASTER)